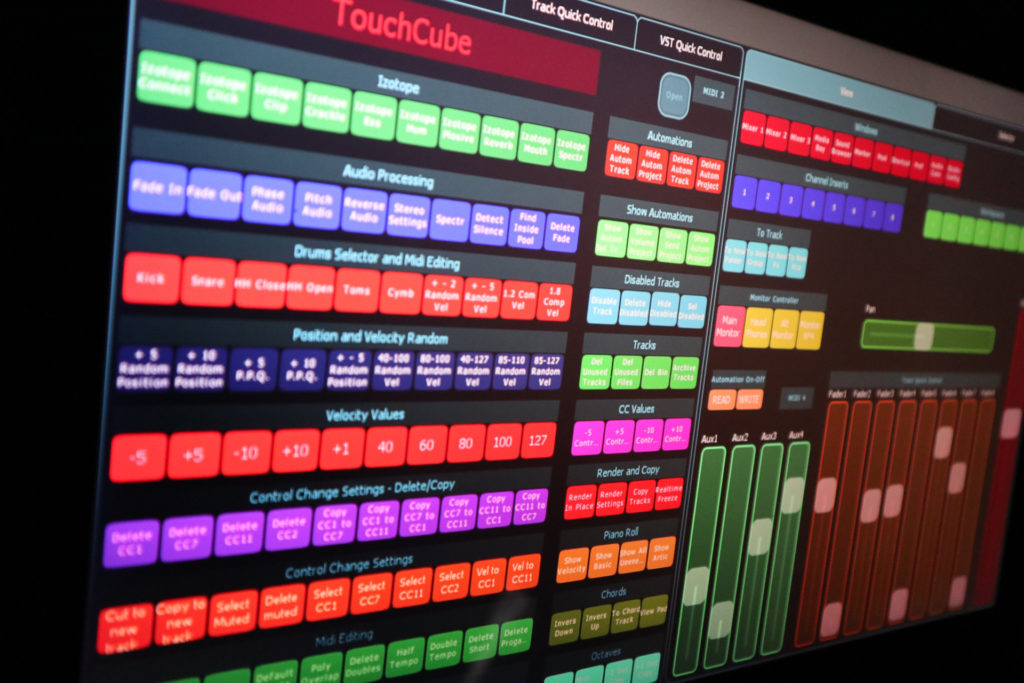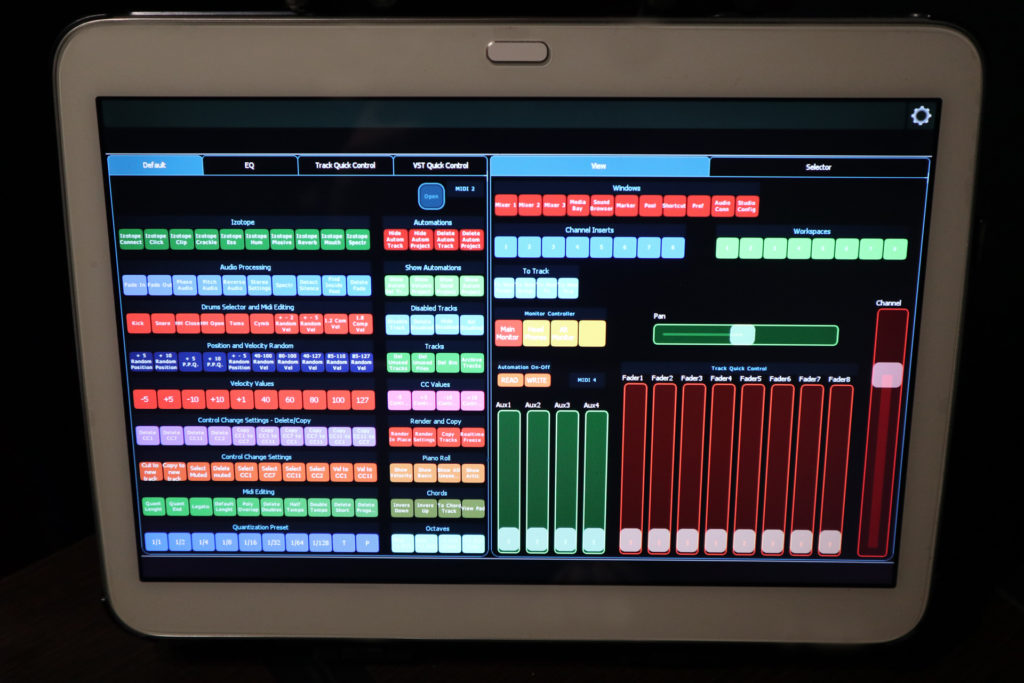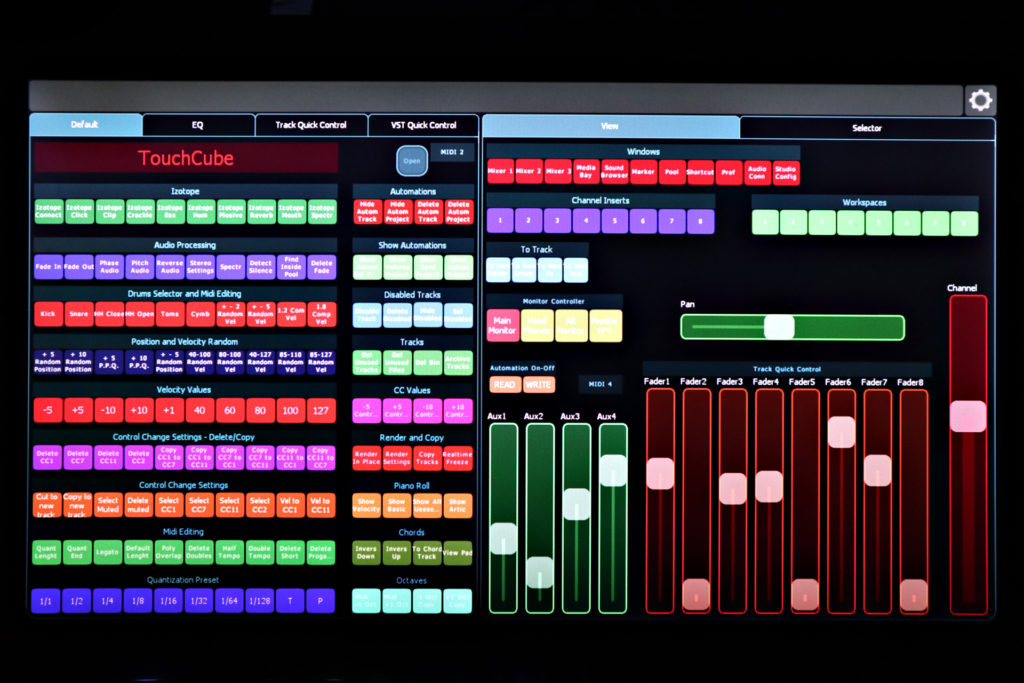Introduzione
Tutti sogniamo di utilizzare la nostra d.a.w. nel modo più semplice ed intuitivo possibile.
Con un semplice touch screen o un tablet possiamo risparmiare molto tempo in operazioni di editing, mixaggio o gestione del progetto.
E’ sicuramente scomodo avere tanti shortcut differenti distribuiti sulla tastiera, perchè nel tempo finiremo per dimenticarci quali tasti utilizzare.
Anche quando vogliamo creare operazioni multiple, ci vuole sempre tanto tempo e sono sempre noiose.
Questo progetto è stato costruito cercando di racchiudere tutte le operazioni fondamentali, che si possono trovare in diversi ambiti, dalla composizione fino al mixaggio di un brano.
Altre funzioni invece sono state inserite seguendo quello che nella mia esperienza, risulta essere utile nel mio modo di lavorare.
Ho cercato di creare un’interfaccia semplice, efficace ed immediata, con a disposizione tutto quello che può servire. Per gli utenti più esperti invece, il progetto sarà completamente modificabile, in modo da aumentare le possibilità e creare variazioni personali.
Che tu sia un utente Windows o Mac, benvenuto in questa nuova avventura.
Requisiti per poter utilizzare “TouchCube””
- Lemur (da acquistare separatamente su Google Play o App Store)
- Tablet Apple (Almeno IOS 8.0) o Android (Almeno 4.2)
Oppure Android Box ( vedi in materiale necessario) - Cubase Pro 9 / 10 / 10.5 (E’ compatibile anche con versioni precedenti, ma alcune funzioni non saranno utilizzabili)
- Non è compatibile pienamente con Cubase Le, Artist o Essential.
- Il progetto è stato completamente ottimizzato con Windows 10 e Cubase Pro 10.5
Materiale necessario
Qui ti consiglio alcune configurazioni testate e funzionanti per utilizzare TouchCube:
Configurazione principale (presente nel video)
Touch Screen: https://amzn.to/2HKLNUD
AndroidBox: https://amzn.to/2XAg0i2
Configurazione alternativa e funzionante
Touch Screen: https://amzn.to/2WwUOZO
Android Box: https://amzn.to/2EJGK4X
Oppure puoi acquistare un semplice Tablet come (Device testati):
Software Lemur: https://liine.net/en/products/lemur/
Loop Midi: www.tobias-erichsen.de/software/loopmidi.html
Funzioni di TouchCube
Potete utilizzare i pulsanti in alto per accedere alle diverse funzioni.
In questa sezione, sarà possibile selezionare il valore di quantizzazione. Questo valore vi servirà per settare correttamente il valore di “Snap/Agganciamento” per lo spostamento delle clip, per fare editing relativo alla griglia o per utilizzare le funzioni di quantizzazione o time warp.
Quant Lenght – Quantizza le lunghezze delle note midi
Quand End – Quantizza la fine delle note midi
Legato – Crea un legato tra le note midi
Default Lenght – Modifica le lunghezze delle note in relazione alla quantizzazione selezionata
Poly Overlap – Elimina le note che si sovrappongono con le note successive
Delete Doubles – Elimina le note doppie, se le note hanno l’inizio sovrapposto
Half Tempo – Dimezza il valore delle note midi selezionate
Double Tempo – Raddoppia il valore delle note midi selezionate
Delete Short – Elimina le note midi sotto un certo valore di lunghezza
Delete Program Change – Elimina i messaggi di program change sulle tracce selezionate
Cut to new track – Taglia e incolla la parte midi in una nuova traccia
Copy to new track – Copia e incolla la parte midi in una nuova traccia
Select Muted – Seleziona le note midi che sono un muto
Delete Muted – Elimina le note midi che sono in muto
Select xx – Seleziona i dati del control change corrispondente
Vel to xx – Trasforma i dati della velocity in un control change
Delete xx – Elimina i dati del control change corrispondente
Copy xx to xx – Copia i dati del control change su un altro control change
-, + – Aggiunge o sottrae il valore alla velocity
40, 60, 80, 100, 127 – Imposta il valore della velocity ad un numero specifico
+5 Random Position – Aggiunge un valore random tra 0 e 5 alla posizione delle note
+10 Random Position – Aggiunge un valore random tra 0 e 10 alla posizione delle note
+5, +10 PPQ – Sposta le note di di xx PPQ in avanti
+-5 Random Position – Sposta avanti o indietro le note con un range randomico
xx Random Vel – Imposta la velocity entro un certo range
Kick, snare, HH, Toms – Seleziona le note midi relative ai seguenti componenti della batteria
Cymb – Seleziona i piatti della batteria (Va impostato manualmente)
+-2, 5 Random Velocity – Aggiunge o sottrae un valore di velocity entro un certo range
1.2, 1.8 Comp Vel – Comprime la velocity midi
Strumenti di editing Audio
Richiama gli strumenti di Izotope RX 6 (Izotope Rx va acquistato a parte)
Midi + – 1 Oct – Sposta le note di un’ottava in alto o in basso
–1 +1 Oct Copy – Copia le note un’ottava in alto o in basso
Invers Down, Up – Crea un inversione dell’accordo
To Chord Track – Crea l’accordo sulla traccia accordo, usando le note selezionate
View Pad – Apre la schermata dei pad
Show Velocity – Mostra solo il valore di velocity nell’editor Midi
Show Basic – Mostra un preset di visualizzazione creato nell’editor Midi (va settato manualmente)
Show All Used – Mostra tutte le automazioni midi utilizzate
Show Artic – Mostra le articolazioni
Render In Place – Applica il Render In Place
Render Settings – Apre le impostazioni del Render In Place
Realtime Freeze – Applica sulla clip audio il processing realtime
Copy Tracks – Copia le tracce selezionate, eliminando però le clip sulle nuove tracce copiate.
Per usare questa funzione, è necessario creare una Macro.
Andare su Comandi da tastiera:
Nel pannello delle macro, aggiungere i comandi come nell’immagine
Nominare la macro in: Dave_Duplicate Selected Tracks without Data
-+5, -+10 – Aggiunge i valore scelti ai vari control change
Del Unused Tracks – Elimina le tracce non usate, cioè quelle senza clip
Del Unused Files – Elimina i file non utilizzati
Del Bin – Svuota il cestino dei file non utilizzati
Archive Tracks – Copia i file che fanno riferimento a posizioni differenti da quelle del progetto corrente
Disable Track – Disabilita la traccia selezionata
Delete Disabled – Elimina le tracce che sono già disabilitate
Hide Disabled – Nasconde le tracce che sono già disabilitate
Sel Disabled – Seleziona le tracce che sono già disabilitate
Show Autom Sel Tracks – Mostra le automazioni delle tracce selezionate
Show Volume Project – Mostra le automazioni di volume nel progetto
Show Send Project – Mostra le automazioni di Send nel progetto
Show Autom Project – Mostra tutte le automazioni nel progetto
Hide Autom Track – Nasconde tutte le automazioni nelle tracce selezionate
Hide Autom Project – Nasconde tutte le automazioni del progetto
Delete Autom Track – Elimina le automazioni nelle tracce selezionate
Delete Autom Project – Elimina tutte le automazioni del progetto
Questo è il pannello di sicurezza. Serve per confermare alcune operazioni drastiche, come l’eliminazione delle automazioni o delle tracce. Dopo la sua apertura, confermare, premendo la funzione desiderata.
Questo pulsante non va mai utilizzato. Apre manualmente il pannello di sicurezza.
Si utilizza sono nel caso in cui si blocchi il pannello di sicurezza.
Con questa schermata è possibile utilizzare l’equalizzatore a 4 bande.
Si può comandare l’accensione e spegnimento, il gain, la frequenza e il quality factor.
Schermata relativa ai controllo rapidi delle tracce
Schermata relativa ai controlli rapidi dei Vst
Con questi pulsanti, è possibile richiamare le seguenti finestre in modo rapido
Apre la finestra di insert sulla traccia selezionata
To New Folder – Sposta le tracce selezionate in una nuova cartella
To New Group – Assegna le tracce selezionate ad un nuovo gruppo
To New Fx – Assegna ad un Fx le tracce selezionate
To New Vca – Assegna d un VCA le tracce selezionate
Richiama il Workspace corrispondente (i workspace vanno creati manualmente)
Richiama il dispositivo di ascolto corrispondente (vanno impostati nella control room)
Controllo di pan o di balance della traccia selezionata
Controllo del volume della traccia selezionata
Richiamo della funzione di Read o di Write delle automazioni, sulla traccia selezionata
Controllo dei Send o Ausiliarie della traccia selezionata
Mostra o nasconde le seguente tipologie di tracce sul mixer selezionato in quel momento.ì
Show All – Mostra tutte le tracce
Show Selected – Mostra solo le tracce selezionate
Show Data – Mostra le tracce che contengono dati
Show Pointer – Mostra le tracce sotto al puntatore
Show Loop – Mostra le tracce che hanno dati all’interno dell’area di loop
View Delete – Undo per la funzione di visualizzazione
Hide Select – Nasconde le tracce selezionate
Show Image – Mostra le immagini sul mixer selezionato
Undo Mixer – Torna indietro di un passaggio sui cambiamenti nella schermata mixer
Redo Mixer – Va avanti di un passaggio sui cambiamenti nella schermata mixer
Seleziona tutte le tracce Audio, Instruments o Fx
Proj Log Editor – Apre l’editor logico del progetto
Add To Start – Aggiunge la parola desiderata all’inizio del nome della traccia selezionata
Add to End – Aggiunge la parola desiderata alla fine del nome della traccia selezionata
Add Date – Aggiunge la data corrente al nome della traccia selezionata
Add Name – Rinomina le tracce selezionate con un nome nuovo
Con questa schermata è possibile mettere in Solo, Mute o Mostrare/Nascondere le cartelle con un certo nome.
In questo modo è possibile comandare in modo Globale diverse sezioni del progetto.
Questo è tutto quello che puoi fare con TouchCube
Metto a disposizione una versione Free, avendo alcune limitazioni in confronto al prodotto finale.
In questo modo potrai farti un’idea su alcune importanti funzioni di TouchCube e valutare l’acquisto del progetto completo.
Potrai anche capire se il tuo Tablet o Android box sono compatibili con Lemur.
Scarica qui la versione FREE di TouchCube
La versione completa di TouchCube, ha un costo di 19,99 Euro.
Qui in basso vedrai il pulsante Donate. Le donazioni raccolte da questo prodotto, verranno utilizzate per continuare a creare tutorial, corsi e video visualizzabili gratuitamente su Youtube.
Con l’acquisto, sai che contribuirai e supporterai il mio canale.
Gli acquisti sono gestiti manualmente, per cui potrebbe volerci qualche minuto prima di ricevere i file. Mi scuso in anticipo per l’inconveniente, ma attualmente non sono ancora in grado di organizzare uno store professionale.
Ecco alcuni video che ti permettono di capire come installare e lavorare con TouchCube.
Questi video risalgono ad un pò di tempo fa, quindi sono cambiate alcune cose.
Ti invito in ogni caso, ad utilizzare il manuale di installazione presente nello zip che hai scaricato.
Provvederò a cambiare i Video il prima possibile. Grazie!